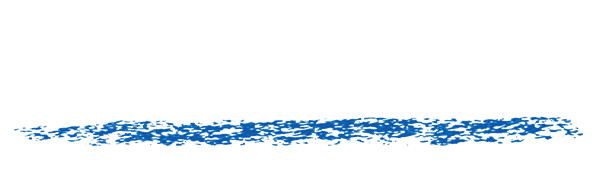FCP X best practices
In this FAQ we list some useful tips and need-to-know information:
- Most of our plug-ins do not run in real-time, so having FCP’s Background render preference can really slow interactivity and usability. We suggest you turn off the Background Rendering by using FCP’s menu: Final Cut Pro->Preferences, select the Playback tab and make sure Background render is not checked. To render sequences, select the desired sequence in the timeline, and then select the menu Modify->Render Selection (or Render All as desired)
- When you are using our products that access frames at “other” times than the current time (Twixtor and DEFlicker do this), the results of the clip can change when performing any kind of edit (trim, dissolve, transition). We have a workaround so results remain in tact. Simply apply the desired plug-in to the original clip (with no trimming applied). After applying the plugin, then select the clip that has the effect applied, and make it a compound clip (Option-G, or the menu item File->New->Compound Clip). Then trim (or transition to) the compound clip instead of the original clip.
- If you need to apply an effect that takes a long time to calculate (for example, some of the DEFlicker plug-ins), you might consider applying the plug-in, rendering the clip out, and then reading it back in. This will make for a less painful editing experience as you add more clips to the timeline, add/delete tracks above the clip with the plug-in, etc.
- If you need to apply two effects that use more than one frame as input for each output frame (most of our products, by the way), you should consider applying one effect, rendering it out, and then reading that clip back in an applying the next effect. This can reduce total rendering time drastically. Note that this is a problem because FCP often recalculates frames its already calculated instead of caching them internally.
- If you use one of our plug-ins that adds keyframes for you (currently DEFlicker Timelapse), you might notice that if you are at time 50 that when you click to add a keyframe, the UI may not display that a keyframe was set (and the value may look very incorrect for the setting that’s being automatically keyframed for you). This is because FCP uses a timeline that has fractional time values, so you might REALLY be at time 49.6 as far as FCP is concerned, but displays that it’s at time 50. As such, our plug-in might set a keyframe at time 50, but because FCP is at time 49.6, the parameter may not looked keyframed. You may need to hit the “go to next frame” (-> key) or “go to previous frame” (<-) in the UI in order to actually go to an integer frame time.
- In some of our plug-ins, we have groups of parameters that will show up as a line of text in the parameter settings. However, if you hover over that line of text with the cursor, you will see that FCP X, then displays a “Show” interactive text element that is clickable and a group of new parameters will be revealed and you can edit them.