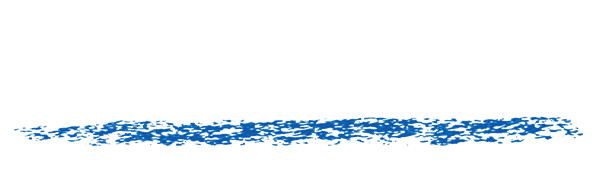Setting up floating license clients
Installing the license client software.
The information below describes how to set up each client machine on multiple machines without having to run the interactive installer on each client (of course you can always use the interactive installer if you so choose). Please click the OS of your client machine: Linux
Windows
Macintosh
- After you receive your licenses and install them on the server, download the client software and install on each client machine.
The information below describes how to set up each client machine on multiple machines without having to run the interactive installer on each client (of course you can always use the interactive installer if you so choose). Please click the OS of your client machine: Linux
On the first client machine, install the license client software using our interactive installer. As part of the installation, you will need to tell the client where the license server resides.
If the machine name of the license server is “blackcat” you can simply tell the installer to look for server blackcat when you run the installer. Alternatively, if the license server IP address of blackcat is 192.168.1.239 and it is a static IP address, you can specify 192.168.1.239 when asked.
Using IP addresses only works in environments where the server has a static IP address, and is highly recommended because it is more reliable to use an IP address.
To test if the client machine is properly set up and is finding the license server, run the /sbin/rvlstatus program that is installed. The status program will display where it is looking for the server, and will print out the server and license information if the server is up and running.
What the installer did
The installer creates copies of the command-line programs needed for our license client software to the /sbin directory:
Install on one client machine, using the interactive installer. Then copy the 3 command-line programs (rvlsysid, rvlstatus and rvlsetsever) to to the /sbin directory on each client machine from /sbin on the machine you first installed the client software. Then, there are two options:
Using IP addresses only works in environments where the server has a static IP address, and is highly recommended because it is more reliable to use an IP address.
To test if the client machine is properly set up and is finding the license server, run the /sbin/rvlstatus program that is installed. The status program will display where it is looking for the server, and will print out the server and license information if the server is up and running.
What the installer did
The installer creates copies of the command-line programs needed for our license client software to the /sbin directory:
- rvlsysid: displays the system ID of the machine
- rvlstatus: displays the valid licenses and the client machines using them
- rvlsetserver: allows you to specify where the server is located. You should type in the IP address or the machine name of the license server. This only needs to be run on the clients of the license server, and should never need to be run on the license server itself (because the server software installer does this for you).
Install on one client machine, using the interactive installer. Then copy the 3 command-line programs (rvlsysid, rvlstatus and rvlsetsever) to to the /sbin directory on each client machine from /sbin on the machine you first installed the client software. Then, there are two options:
- Option 1: On your client machines you can set the environment variable RVL_SERVER to point to the server. If the license server IP address of blackcat is 192.168.1.239 (and the server has a static IP address), you can set the environment variable RVL_SERVER to 192.168.1.139. This will work for both the rvlstatus program on the client machine, and the plug-ins that need to retrieve licenses from the license server. Then repeat this for all your script setups for your client environments.
- Option 2: From a terminal shell, you can run the command-line program that sets the license server location /sbin/rvlsetserver blackcat. If the license server IP address of the server machine is 192.168.1.239 and the server has a static IP address, you can run: /sbin/rvlsetserver 192.168.1.239 Then repeat this for all your client machines.
On the first client machine, install the license client software using our interactive installer. As part of the installation, you will need to tell the client where the license server resides.
If the machine name of the license server is “blackcat” you can simply tell the installer to look for server blackcat when you run the installer. Alternatively, if the license server IP address of blackcat is 192.168.1.239 and it is a static IP address, you can specify 192.168.1.239 when asked.
Using IP addresses only works in environments where the server has a static IP address, and is highly recommended because it is more reliable to use an IP address.
To test if the client machine is properly set up and is finding the license server, run the RVLShowStatusInBrowser.bat script that is installed into C:/Program Files (x86)/REVisionEffects/FloatingLicenseClient (or run the command-line program, C:/Program Files (x86)/REVisionEffects/bin/rvlstatus in a command shell). The status program will display where it is looking for the server, and will print out the server and license information if the server is up and running.
What the installer did
The installer creates the C:/Program Files (x86)/REVisionEffects/FloatingLicenseClient folder of your startup drive. Within that you’ll see 3 .bat (command-line “batch” files). The installer also creates the C:/Program Files (x86)/REVisionEffects/bin folder with some command-line programs. Note that the .bat files will not properly work if you move or rename the REVisionEffects folder or the ‘bin’ or FloatingLicenseClient folders within.
The programs of interest are the bat programs, within C:/Program Files (x86)/REVisionEffects/FloatingLicenseClient:
Install on one client machine, using the interactive installer. Then copy the C:/Program Files (x86)/REVisionEffects directory from the machine you ran our interactive installer to another client machine (to C:/Program Files (x86)/REVisionEffects on the new machine). Then, there are two options:
Using IP addresses only works in environments where the server has a static IP address, and is highly recommended because it is more reliable to use an IP address.
To test if the client machine is properly set up and is finding the license server, run the RVLShowStatusInBrowser.bat script that is installed into C:/Program Files (x86)/REVisionEffects/FloatingLicenseClient (or run the command-line program, C:/Program Files (x86)/REVisionEffects/bin/rvlstatus in a command shell). The status program will display where it is looking for the server, and will print out the server and license information if the server is up and running.
What the installer did
The installer creates the C:/Program Files (x86)/REVisionEffects/FloatingLicenseClient folder of your startup drive. Within that you’ll see 3 .bat (command-line “batch” files). The installer also creates the C:/Program Files (x86)/REVisionEffects/bin folder with some command-line programs. Note that the .bat files will not properly work if you move or rename the REVisionEffects folder or the ‘bin’ or FloatingLicenseClient folders within.
The programs of interest are the bat programs, within C:/Program Files (x86)/REVisionEffects/FloatingLicenseClient:
- RVLShowStatusInBrowser.bat: displays the valid licenses and the client machines using them (if any) within a HTML browser
- RVLShowStatus.bat: displays the valid licenses and the client machines using them (if any) within a command shell
- RVLSetServer.bat: allows you to specify where the server is located. You should type in the IP address or the machine name of the license server. This is the same script that was run when the installer was run the first time.
Install on one client machine, using the interactive installer. Then copy the C:/Program Files (x86)/REVisionEffects directory from the machine you ran our interactive installer to another client machine (to C:/Program Files (x86)/REVisionEffects on the new machine). Then, there are two options:
- Option 1: On your client machines you can set the environment variable RVL_SERVER to point to the server. If the license server IP address of blackcat is 192.168.1.239 (and the server has a static IP address), you can set the environment variable RVL_SERVER to 192.168.1.139. This will work for both the rvlstatus program on the client machine, and the plug-ins that need to retrieve licenses from the license server. Using IP addresses only works in environments where the server has a static IP address… but we recommend on Windows using a static IP address to locate the server whenever possible, because the method is more reliable than trying to access the server by machine name. Then repeat this for all your script setups for your client environments.
- Option 2:
From a terminal shell, you can run the command-line program that sets the license server location
C:/Program Files (x86)/REVisionEffects/bin/rvlsetserver.exe blackcat.
If the license server IP address of the server machine is 192.168.1.239 and the server has a static IP address, you can run:
C:/Program Files (x86)/REVisionEffects/bin/rvlsetserver.exe 192.168.1.239
Then repeat this for all your client machines.
On the first client machine, install the license client software using our interactive installer. As part of the installation, you will need to tell the client where the license server resides.
If the machine name of the license server is “blackcat” you can simply tell the installer to look for server blackcat when you run the installer,
or, alternatively, if the license server IP address of blackcat is 192.168.1.239 and it is a static IP address, you can specify 192.168.1.239 when asked.
Using IP addresses only works in environments where the server has a static IP address, and is highly recommended because it is more reliable to use an IP address.
To test if the client machine is properly set up and is finding the license server, run the RVLDisplayStatusInSafari application that is installed into /Applications/REVisionEffects/FloatingLicenseClient (or run the command-line program, /Applications/REVisionEffects/bin/rvlstatus). The status program will display where it is looking for the server, and will print out the server and license information if the server is up and running.
What the installer did
The installer creates the /Applications/REVisionEffects/FloatingLicenseClient folder of your startup drive. Within that you’ll see 3 AppleScripts. The installer also creates the /Applications/REVisionEffects/bin folder with some command-line programs. Note that the AppleScripts will not properly work if you move or rename the REVisionEffects folder or the ‘bin’ or FloatingLicenseClient folders within.
The programs of interest are the AppleScript programs, within /Applications/REVisionEffects/FloatingLicenseClient:
Install on one client machine, using the interactive installer. Then copy the /Applications/REVisionEffects directory from the machine you ran our interactive installer to another client machine (to /Applications/REVisionEffects on the new machine). Then, there are two options:
Using IP addresses only works in environments where the server has a static IP address, and is highly recommended because it is more reliable to use an IP address.
To test if the client machine is properly set up and is finding the license server, run the RVLDisplayStatusInSafari application that is installed into /Applications/REVisionEffects/FloatingLicenseClient (or run the command-line program, /Applications/REVisionEffects/bin/rvlstatus). The status program will display where it is looking for the server, and will print out the server and license information if the server is up and running.
What the installer did
The installer creates the /Applications/REVisionEffects/FloatingLicenseClient folder of your startup drive. Within that you’ll see 3 AppleScripts. The installer also creates the /Applications/REVisionEffects/bin folder with some command-line programs. Note that the AppleScripts will not properly work if you move or rename the REVisionEffects folder or the ‘bin’ or FloatingLicenseClient folders within.
The programs of interest are the AppleScript programs, within /Applications/REVisionEffects/FloatingLicenseClient:
- RVLDisplayStatusInSafari: displays the valid licenses and the client machines using them (if any) within Safari
- RVLDisplayStatusInTerminal: displays the valid licenses and the client machines using them (if any) within a terminal shell
- RVLSetServerLocation: allows you to specify where the server is located. You should type in the IP address or the machine name of the license server. This is the same script that was run when the installer was run the first time.
Install on one client machine, using the interactive installer. Then copy the /Applications/REVisionEffects directory from the machine you ran our interactive installer to another client machine (to /Applications/REVisionEffects on the new machine). Then, there are two options:
- Option 1: On your client machines you can set the environment variable RVL_SERVER to point to the server. If the license server IP address of blackcat is 192.168.1.239 (and the server has a static IP address), you can set the environment variable RVL_SERVER to 192.168.1.139. This will work for both the rvlstatus program on the client machine, and the plug-ins that need to retrieve licenses from the license server. Then repeat this for all your script setups for your client environments.
- Option 2: From a terminal shell, you can run the command-line program that sets the license server location /Applications/REVisionEffects/bin/rvlsetserver blackcat If the license server IP address of the server machine is 192.168.1.239 and the server has a static IP address, you can run: /Applications/REVisionEffects/bin/rvlsetserver 192.168.1.239 Then repeat this for all your client machines.